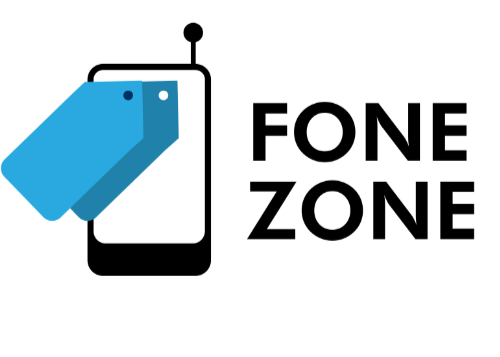قفل التطبيقات ومنع السرقة
يعد ضمان بقاءجهاز iPad والبيانات الموجودة عليه آمنين أمرًا بالغ الأهمية، وخاصة لحماية التفاصيل الحساسة ومنع السرقة. إليك دليل يتضمن خطوات عملية لقفل التطبيقات وتعزيز أمان جهاز iPad:
1. تنشيط الوصول الموجه لتطبيقات محددة:
الوصول الموجه هو وظيفة تتيح لك تقييد استخدام جهاز iPad على تطبيق واحد فقط من خلال طلب رقم التعريف الشخصي (PIN) للتبديل بين التطبيقات. يمكنك تنشيط هذه الوظيفة بالانتقال إلى الإعدادات > إمكانية الوصول > الوصول الموجه. بمجرد إعدادها، يمكنك قفل أي تطبيق من خلال النقر ثلاث مرات على زر الطاقة وإعداد رقم التعريف الشخصي (PIN).
2. تقييد مركز التحكم على شاشة القفل:
يمنع منع الوصول إلى مركز التحكم على الشاشة المقفلة اللصوص من تبديل وضع الطيران لتجنب التتبع. يمكنك القيام بذلك بالانتقال إلى الإعدادات > Face ID ورمز المرور وإيقاف تشغيل مركز التحكم ضمن "السماح بالوصول عند القفل".
3. تأمين المعلومات الحساسة في الملاحظات:
بالنسبة للمعلومات الخاصة مثل كلمات المرور أو الملاحظات الشخصية، استخدم ميزة القفل في تطبيق Notes من Apple. اضغط مع الاستمرار على الملاحظة التي تريد تأمينها واختر "قفل الملاحظة". سيتطلب الوصول إلى هذه الملاحظة رمز المرور أو معرفك البيومتري.
4. استخدم الإيماءات لتحسين التنقل والكفاءة:
يمكن أن يساعدك استخدام الإيماءات في تبسيط طريقة تفاعلك مع جهاز iPad. على سبيل المثال، يمكن للتمرير بأربعة أصابع التبديل بين التطبيقات الحديثة، بينما تتيح لك إيماءة بثلاثة أصابع نسخ النصوص أو الصور ولصقها بسرعة.
من خلال دمج تدابير الأمان هذه والاستفادة القصوى من ميزات جهاز iPad الخاص بك، يمكنك تحسين أمان جهازك وخصوصية معلوماتك بشكل كبير.
الإيماءات والاختصارات
يمكن تعزيز الإنتاجية والكفاءة على جهاز iPad بشكل كبير من خلال بعض الإيماءات والاختصارات الرائعة. وإليك كيفية تبسيط تجربة استخدام جهاز iPad:
1. الضغط بخمسة أصابع لإغلاق التطبيقات:
هل تحتاج إلى الخروج بسرعة من أحد التطبيقات؟ ما عليك سوى الضغط على الشاشة بخمسة أصابع. سيعيدك هذا إلى الشاشة الرئيسية مباشرةً، مما يجعل التبديل بين التطبيقات أمرًا سهلاً.
2. التمرير بأربعة أصابع للتطبيقات الأخيرة:
إذا كنت تتنقل بين التطبيقات، فيمكنك التبديل بينها بسرعة عن طريق التمرير إلى اليسار أو اليمين بأربعة أصابع. وهذا يوفر عليك الكثير من الوقت عند تعدد المهام.
3. النسخ واللصق بثلاثة أصابع:
إن النسخ واللصق أمر سهل للغاية بفضل الضغط بثلاثة أصابع. يمكنك الضغط بثلاثة أصابع للنسخ والضغط بأصابعك للصق. إنها إشارة بسيطة تزيل متاعب التحديد والتلاعب اليدوي.
4. التنقل بين النصوص بإصبعين:
هل تريد تحرير نص؟ ضع إصبعين على لوحة المفاتيح وحركهما لتحريك المؤشر بدقة. وهذا مفيد بشكل خاص لإجراء تعديلات سريعة أو تحديد نص معين.
5. مرر لأسفل للأرقام والأحرف الخاصة:
لا يتطلب كتابة الأرقام والرموز التبديل بين لوحة المفاتيح. يمكنك التمرير لأسفل على المفاتيح لكتابة الأرقام والأحرف الخاصة بسرعة، مثل استخدام مفتاح "7" لكتابة علامة "&". وهذا يوفر الكثير من الوقت .
إن دمج هذه الإيماءات في استخدامك اليومي لن يجعل تفاعلك مع جهاز iPad أكثر سهولة فحسب، بل سيعمل أيضًا على تسريع سير عملك بشكل كبير. جربها وشاهد إنتاجيتك ترتفع!
نصائح حول مركز التحكم
فيما يلي بعض النصائح العملية لتحسين مركز التحكم في جهاز iPad الخاص بك:
1. استكشاف الوظائف المخفية:
هل تعلم أن أيقونات مركز التحكم لديك تحتوي على ميزات مخفية؟ من خلال النقر مع الاستمرار على أيقونات مثل المصباح اليدوي، يمكنك الوصول إلى وظائف إضافية، مثل ضبط السطوع. خذ بعض الوقت لاستكشاف هذه الميزات الإضافية المفيدة واكتشافها!
2. التحكم في تشغيل الموسيقى:
استمتع بالاستماع إلى الموسيقى بسلاسة باستخدام مركز التحكم لتحديد جهاز الإخراج. انقر على أيقونة "جاري التشغيل الآن" واختر المكان الذي تريد تشغيل الموسيقى فيه، سواء عبر مكبرات الصوت أو AirPods أو أي مكان آخر. وهذا رائع بشكل خاص عندما تريد مشاركة الموسيقى عبر أجهزة متعددة.
3. تخصيص الضغط الثلاثي:
انغمس في إعدادات إمكانية الوصول لديك لتخصيص ما يحدث عند الضغط ثلاث مرات على زر الطاقة. سواء كان ذلك من خلال فتح المكبر أو VoiceOver أو أي ميزة أخرى، يمكنك تخصيصها لتناسب احتياجاتك المتكررة وجعل جهاز iPad أكثر سهولة في الاستخدام بالنسبة لك.
4. الوصول إلى المزيد في الإعدادات السريعة:
لا تتوقف عند ما هو مرئي؛ اضغط مع الاستمرار على أيقونات الإعدادات السريعة لاكتشاف مجموعة من الخيارات الإضافية. من ضبط سطوع المصباح اليدوي إلى التبديل السريع بين أوضاع الكاميرا، يمكن لهذه الإعدادات الموسعة أن تعزز استخدامك لجهاز iPad بشكل كبير.
جرّب هذه النصائح لجعل مركز التحكم في جهاز iPad يعمل بشكل أفضل بالنسبة لك!
إدارة النوافذ
إدارة النوافذ على جهاز iPad: تحسين الإنتاجية وتعدد المهام
يمكنك تعزيز إنتاجيتك وإمكانات تعدد المهام على جهاز iPad الخاص بك من خلال إدارة النوافذ الفعّالة. وإليك كيفية تحقيق أقصى استفادة من تجربتك:
1. استخدم ميزة تقسيم العرض للتطبيقات المتعددة:
هل تريد العمل على عدة تطبيقات في وقت واحد؟ استخدم ميزة Split View. افتح التطبيق الأول، ثم مرر لأسفل من الأعلى لتقديم تطبيق آخر إما إلى الجانب الأيسر أو الأيمن من الشاشة. اضبط الأحجام حسب الحاجة عن طريق سحب الفاصل المركزي.
2. الوصول السريع باستخدام Slide Over:
للتبديل السريع بين التطبيقات دون مغادرة شاشتك الحالية، يعد تطبيق Slide Over صديقك. مرر لأعلى من الأسفل واسحب التطبيق الذي تريده إلى الشاشة. تنقل بين تطبيقات Slide Over من خلال التمرير على طول الشريط السفلي.
3. إتقان التطبيقات المكدسة باستخدام App Switcher:
هل تتعامل مع تطبيقات متعددة في وضع Slide Over أو Split View؟ يعد محول التطبيقات هو الأداة التي يمكنك اللجوء إليها. فبمجرد تمريرة بسيطة لأعلى من الأسفل وتوقف قصير في المنتصف، يتم عرض المحول، مما يسمح لك بالتنقل بين تطبيقاتك النشطة بسهولة.
4. إدارة التطبيقات بكفاءة باستخدام السحب والإفلات من Spotlight:
يمكنك فتح تطبيق بسرعة في وضع Split View عن طريق سحبه من بحث Spotlight. مرر لأسفل منتصف الشاشة، وابحث عن التطبيق الذي تريده، ثم اسحبه إلى جانب الشاشة المفضل لديك.
إن الاستفادة من حيل إدارة النوافذ هذه سوف تعمل على تعزيز إمكانات تعدد المهام في جهاز iPad الخاص بك بشكل كبير، مما يتيح لك تشغيل تطبيقات متعددة بسلاسة.
تكامل النظام البيئي
إن دمج جهاز iPad الخاص بك في النظام البيئي الأوسع لشركة Apple قد يعزز قدراته بشكل كبير. فيما يلي دليل حول كيفية الاستفادة من هذا التكامل للحصول على تجربة أكثر سلاسة وإنتاجية:
1. فتح قفل iPad باستخدام Apple Watch:
إذا كنت تمتلك Apple Watch، فيمكنك إلغاء قفل جهاز iPad الخاص بك دون الحاجة إلى رقم التعريف الشخصي أو Face ID. لتفعيل هذه الخاصية، تأكد من تمكين ميزة اكتشاف المعصم ورمز المرور في ساعتك. ثم انتقل على جهاز iPad إلى "الإعدادات"، ثم حدد "Touch ID ورمز المرور"، ثم قم بتشغيل "فتح القفل باستخدام Apple Watch". يتيح لك هذا الوصول السريع والسهل إلى جهاز iPad الخاص بك عندما تكون ساعتك قريبة.
2. الحافظة العالمية:
تتيح لك هذه الميزة نسخ المحتوى ولصقه بسهولة عبر أجهزة Apple الخاصة بك. انسخ جزءًا من النص أو رابطًا على جهاز واحد، وسيصبح متاحًا على الفور للصقه على جهاز iPad. يعزز هذا التكامل السلس الإنتاجية ويساعد في الحفاظ على سير عمل سلس بين الأجهزة.
3. عربة جانبية للعرض الموسع:
إذا كنت تستخدم جهاز Mac أيضًا، فإن Sidecar هو تغيير كبير . فهو يتيح لجهاز iPad الخاص بك أن يعمل كشاشة إضافية لجهاز Mac الخاص بك، مما يوفر مساحة إضافية لتعدد المهام أو المشاريع الإبداعية. قم بتمكين Sidecar في تفضيلات النظام بجهاز Mac الخاص بك واختر جهاز iPad الخاص بك كشاشة ثانوية.
4. الاستفادة القصوى من قلم Apple:
بالنسبة لمستخدمي Apple Pencil، ينفتح عالم جديد بالكامل من الميزات . يمكنك تدوين الملاحظات مباشرة من شاشة القفل، والوصول إلى Quick Notes بمسحة بسيطة، وحتى رسم أشكال هندسية مثالية. لا يقتصر استخدام Apple Pencil على الرسم فحسب؛ بل إنه يعزز أيضًا التنقل واختيار النص والتقاط الشاشة وحتى استخراج النص من الصور باستخدام ميزة Live Text.
من خلال دمج جهاز iPad الخاص بك بالكامل في نظام Apple البيئي، لن تعمل على تبسيط تفاعلاتك مع الأجهزة فحسب، بل ستفتح أيضًا مستوى أعلى من الإنتاجية والإبداع. استمتع بتجربة متطورة!
نصائح لالتقاط لقطات الشاشة وتحريرها
يمكن أن يكون التقاط لقطات الشاشة وتحريرها على جهاز iPad مفيدًا بشكل لا يصدق لالتقاط المعلومات ومشاركتها. إليك كيفية الاستفادة من هذه الميزة بشكل فعال:
1. التقاط الصورة:
لالتقاط لقطة شاشة، ما عليك سوى التمرير سريعًا من الزاوية اليسرى السفلية لجهاز iPad إلى الأعلى. سيؤدي هذا الإجراء إلى التقاط أي شيء معروض على شاشتك في الوقت الحالي، سواء كانت صفحة ويب أو مستندًا أو صورة.
2. التحرير والترميز:
بعد التقاط لقطة الشاشة، تتوفر لديك أدوات متنوعة لتحرير الصورة ووضع علامات عليها. يمكنك إبراز مناطق معينة، أو إضافة نص، أو رسم أشكال للتأكيد على أجزاء معينة أو إضافة تعليقات توضيحية إلى لقطات الشاشة.
3. المشاركة الفعالة:
بدلاً من حفظ كل لقطة شاشة في صورك، لديك خيار نسخها ولصقها مباشرةً في تطبيقات أو مستندات أخرى. هذه الطريقة سريعة ومريحة ، خاصةً عندما تريد مشاركة لقطة شاشة عبر رسالة أو بريد إلكتروني أو دمجها في عرض تقديمي أو تقرير.
4. استخراج النص باستخدام النص المباشر:
يتيح لك تقديم Live Text تحديد النص ونسخه مباشرة من لقطات الشاشة الخاصة بك. هذه الميزة مفيدة بشكل خاص لاستخراج المعلومات واستخدامها من الصور أو المستندات. ما عليك سوى النقر على خيار Live Text أثناء تحرير لقطة الشاشة وتحديد النص الذي ترغب في نسخه.
من خلال إتقان هذه النصائح، يمكنك تعزيز إنتاجيتك بشكل كبير وتبسيط عملية التقاط المعلومات وتحريرها ومشاركتها من جهاز iPad.
نصائح حول الأجهزة
قم بإحداث ثورة في استخدام جهاز iPad الخاص بك باستخدام استراتيجيات الأجهزة المفيدة هذه:
1. ارتقِ بمستوى راحتك باستخدام حامل الجهاز اللوحي
ضع جهاز iPad على حامل الجهاز اللوحي لتحسين الراحة بشكل كبير وتخفيف الضغط على رقبتك ومعصميك. يعد هذا التعديل مفيدًا بشكل خاص للاستخدام لفترات طويلة.
2. تعزيز الإنتاجية باستخدام الماوس أو لوحة المفاتيح
عزز كفاءتك من خلال إقران الماوس أو لوحة المفاتيح بجهاز iPad. يسهل هذا الإعداد التنقل بسلاسة والكتابة بشكل أسرع، وهو أمر لا يقدر بثمن للمهام المتعلقة بالمستندات أو البريد الإلكتروني.
3. قم بالتخصيص باستخدام مفاتيح التعديل المخصصة
يمكنك زيادة فعالية عملك من خلال تخصيص مفاتيح التعديل على لوحة المفاتيح الخارجية. ومن خلال القيام بذلك، يمكنك إنشاء اختصارات مخصصة للأنشطة المتكررة، مما يؤدي إلى تبسيط سير عملك وتوفير الوقت الثمين.
التعليمات
أ. عالمية النصائح:
تعتبر هذه الاقتراحات متعددة الاستخدامات وقابلة للتطبيق على جميع طرازات iPad، بما في ذلك iPad Air، وiPad Mini، وiPad القياسي، مما يوفر مجموعة واسعة من الفوائد بغض النظر عن الطراز أو الجيل المحدد.
ب. تخصيص الإيماءات والاختصارات:
في الواقع، يتيح لك iPad تخصيص الإيماءات والاختصارات. يمكنك تعديل الإجراءات لأشياء مثل الضغط ثلاث مرات على زر الطاقة وضبط إعدادات الإيماءات حسب تفضيلاتك.
ج. تفعيل وإلغاء تفعيل الوصول الموجه:
لتنشيط الوصول الموجه، انتقل إلى الإعدادات، وحدد إمكانية الوصول، ثم انقر فوق الوصول الموجه. سيمكنك هذا من قفل تطبيقات معينة باستخدام رقم التعريف الشخصي (PIN). ولإلغاء التنشيط، يكفي الضغط ثلاث مرات على زر الطاقة وإدخال رقم التعريف الشخصي (PIN).
د. التوافق مع مختلف أنواع الفئران ولوحات المفاتيح:
يمكن توصيل جهاز iPad الخاص بك بأي ماوس أو لوحة مفاتيح، إما عبر البلوتوث أو موزع USB. يعمل هذا التوافق على تحسين سرعة التنقل والكتابة، وهو مفيد بشكل خاص للمهام التي تتطلب إنتاجية عالية.