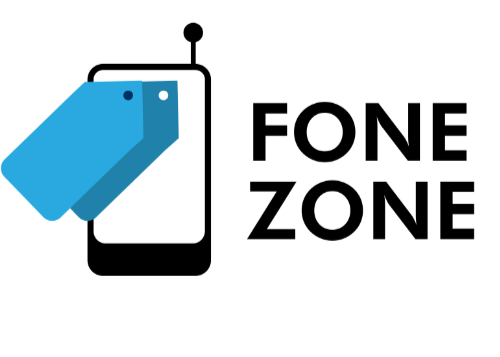Locking Apps and Preventing Theft
Ensuring your iPad and its data remain secure is crucial, particularly for safeguarding sensitive details and deterring theft. Here's a guide with practical steps to lock apps and fortify your iPad's security:
1. Activate Guided Access for Specific Apps:
Guided Access is a functionality that lets you confine the iPad to a single app by requiring a PIN to switch apps. Activate it by navigating to Settings > Accessibility > Guided Access. Once set up, you can lock any app by triple-clicking the power button and setting up a PIN.
2. Restrict Control Center on the Lock Screen:
Preventing access to the Control Center on the locked screen thwarts thieves from toggling airplane mode to escape tracking. You can do this by going to Settings > Face ID & Passcode and toggling off the Control Center under "Allow Access When Locked."
3. Secure Sensitive Info in Notes:
For private information like passwords or personal notes, use the lock feature in Apple's Notes app. Press and hold the note you want to secure and choose "Lock Note." Accessing this note will then require your passcode or biometric ID.
4. Leverage Gestures for Enhanced Navigation and Efficiency:
Using gestures can streamline how you interact with your iPad. For instance, a four-finger swipe can switch between recent apps, while a three-finger gesture lets you quickly copy and paste text or images.
By incorporating these security measures and making the most of your iPad's features, you can significantly improve the safety of your device and the privacy of your information.
Gestures and Shortcuts
Maximizing productivity and efficiency on an iPad can be greatly enhanced with a few nifty gestures and shortcuts. Here's how you can streamline your iPad experience:
1. Five Finger Pinch to Close Apps:
Need to quickly exit an app? Just pinch the screen with five fingers. This will take you right back to your home screen, making app switching effortless.
2. Four Finger Swipe for Recent Apps:
If you're juggling between apps, you can switch between them swiftly by swiping left or right with four fingers. It's a real time-saver for multitasking.
3. Three Finger Copy and Paste:
Copying and pasting is a breeze with the three-finger pinch. Pinch in with three fingers to copy and pinch out to paste. It's a simple gesture that eliminates the hassle of manual selection and manipulation.
4. Two Finger Text Navigation:
Editing text? Place two fingers on the keyboard and slide them to move the cursor with precision. This is especially useful for making quick edits or selecting specific text.
5. Swipe Down for Numbers and Special Characters:
Typing numbers and symbols doesn't have to involve keyboard switching. Swipe down on keys to quickly type numbers and special characters, like using the "7" key to type an ampersand (&). It's a real time-saver.
Incorporating these gestures into your daily use will not only make your iPad interactions more intuitive but also significantly speed up your workflow. Give them a try and watch your productivity soar!
Control Center Tips
Here are some practical tips to maximize your iPad's Control Center:
1. Explore Hidden Functions:
Did you know your Control Center icons have hidden features? By tapping and holding on icons like the flashlight, you can access additional functions, such as adjusting brightness. Take some time to explore and uncover these handy extras!
2. Control Music Playback:
Enjoy seamless music listening by using the Control Center to select your output device. Tap on the "Now Playing" icon and choose where you want your music to play, be it through speakers, AirPods, or elsewhere. This is particularly great when you want to share music across multiple devices.
3. Customize the Triple-Press:
Dive into your Accessibility settings to tailor what happens when you triple press the power button. Whether it's pulling up the Magnifier, VoiceOver, or any other feature, customize it to fit your frequent needs and make your iPad more intuitive for you.
4. Access More in Quick Settings:
Don't stop at the visible; press and hold the Quick Settings icons to discover a range of additional options. From adjusting flashlight brightness to quickly switching camera modes, these extended settings can significantly enhance your iPad usage.
Experiment with these tips to make your iPad's Control Center work harder for you!
Window Management
Window Management on Your iPad: Enhancing Productivity and Multitasking
Boosting your productivity and multitasking capabilities on your iPad is achievable with effective window management. Here's how you can maximize your experience:
1. Embrace Split View for Multiple Apps:
Want to work on several apps at once? Engage Split View. Open your first app, then swipe down from the top to introduce another app to either the left or right side of the screen. Adjust the sizes as needed by dragging the central divider.
2. Quick Access with Slide Over:
For swift app switching without leaving your current screen, Slide Over is your friend. Swipe up from the bottom and pull your desired app onto the screen. Navigate between your Slide Over apps by swiping along the bottom bar.
3. Master Stacked Apps with the App Switcher:
Dealing with multiple apps in Slide Over or Split View? The app switcher is your go-to tool. A simple swipe up from the bottom and a brief pause in the middle brings up the switcher, allowing you to hop between your active apps with ease.
4. Efficient App Management with Drag and Drop from Spotlight:
Quickly open an app in Split View by dragging it from the Spotlight search. Swipe down the screen's middle, find your app, and drag it to your preferred screen side.
Leveraging these window management tricks will significantly enhance your iPad's multitasking potential, letting you smoothly operate multiple apps in tandem.
Ecosystem Integration
Integrating your iPad into the broader Apple ecosystem can significantly enhance its capabilities. Here's a guide on how to leverage this integration for a more seamless and productive experience:
1. Unlocking iPad with Apple Watch:
If you own an Apple Watch, you can unlock your iPad without a PIN or Face ID. To activate this, ensure your watch has wrist detection and a passcode enabled. Then, on your iPad, go to 'Settings,' select 'Touch ID & Passcode,' and turn on 'Unlock with Apple Watch.' This allows for quick and easy access to your iPad when your watch is nearby.
2. Universal Clipboard:
This feature lets you effortlessly copy and paste content across your Apple devices. Copy a piece of text or a link on one device, and it's instantly available to paste on your iPad. This seamless integration boosts productivity and helps maintain a smooth workflow between devices.
3. Sidecar for Extended Display:
If you also use a Mac, Sidecar is a game-changer. It enables your iPad to serve as an additional display for your Mac, offering extra space for multitasking or creative projects. Enable Sidecar in your Mac's System Preferences and choose your iPad as the secondary screen.
4. Maximizing Apple Pencil:
For Apple Pencil users, a whole new world of features opens up. You can jot down notes directly from the lock screen, access Quick Notes with a simple swipe, and even draw geometrically perfect shapes. The Apple Pencil is not just for drawing; it also enhances navigation, text selection, screen capture, and even text extraction from images with the Live Text feature.
By fully integrating your iPad into the Apple ecosystem, you not only streamline your device interactions but also unlock a higher level of productivity and creativity. Enjoy the elevated experience!
Screenshot and Editing Tips
Taking and editing screenshots on your iPad can be incredibly handy for capturing and sharing information. Here's how you can leverage this feature effectively:
1. Capturing the Shot:
To take a screenshot, simply swipe up from the bottom left corner of your iPad. This action will capture whatever is displayed on your screen at the moment, be it a webpage, document, or an image.
2. Editing and Marking Up:
After you've captured the screenshot, you have various tools at your disposal to edit and markup the image. You can highlight specific areas, add text, or draw shapes to emphasize particular parts or annotate your screenshots.
3. Efficient Sharing:
Rather than saving every screenshot to your photos, you have the option to copy and paste them directly into other applications or documents. This method is quick and convenient, especially when you want to share a screenshot via message, email, or incorporate it into a presentation or report.
4. Extracting Text with Live Text:
The introduction of Live Text allows you to select and copy text directly from your screenshots. This feature is particularly useful for extracting and using information from images or documents. Just tap on the Live Text option while editing your screenshot and select the text you wish to copy.
By mastering these tips, you can significantly boost your productivity and streamline the process of capturing, editing, and sharing information from your iPad.
Hardware Tips
Revolutionize your iPad usage with these insightful hardware strategies:
1. Elevate Your Comfort with a Tablet Stand
Position your iPad on a tablet stand to significantly improve comfort and alleviate strain on your neck and wrists. This adjustment is particularly beneficial for extended use.
2. Boost Productivity with a Mouse or Keyboard
Enhance your efficiency by pairing a mouse or keyboard with your iPad. This setup facilitates smoother navigation and quicker typing, which is invaluable for document or email-related tasks.
3. Personalize with Custom Modifier Keys
Maximize your effectiveness by tailoring the modifier keys on your external keyboard. By doing this, you can forge individualized shortcuts for frequent activities, streamlining your workflow and saving precious time.
FAQ
A. Universality of Tips:
These suggestions are versatile and applicable across all iPad models, including the iPad Air, iPad Mini, and the standard iPad, offering a broad spectrum of utility regardless of the specific model or generation.
B. Customization of Gestures and Shortcuts:
Indeed, the iPad allows for personalization of gestures and shortcuts. You can modify the actions for things like a triple press of the power button and adjust gesture settings to your preference.
C. Activating and Deactivating Guided Access:
To activate guided access, navigate to Settings, select Accessibility, and then tap on Guided Access. This will enable you to lock specific apps with a PIN. To deactivate, a simple triple press of the power button and PIN entry will suffice.
D. Compatibility with Various Mice and Keyboards:
Your iPad can connect to any mouse or keyboard, either through Bluetooth or a USB hub. This compatibility enhances navigation and typing speed, particularly beneficial for tasks requiring high productivity.